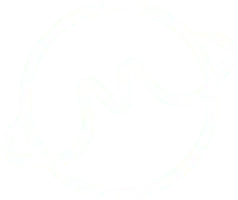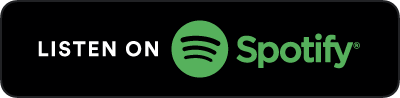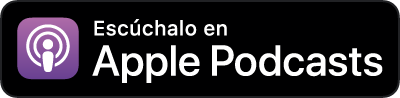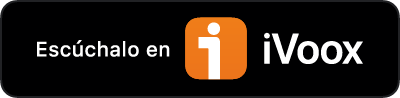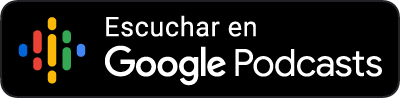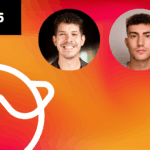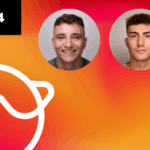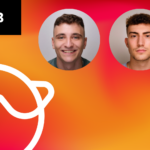La firma de tu correo electrónico es algo más que simplemente tu nombre y cargo profesional. Debes animar al lector a responder, proporcionar información de contacto y captar su atención.
Puedes crear firmas de correo electrónico que sean tanto atractivas como informativas.
En esta entrada vamos a enseñarte como puedes integrar tu firma en formato HTML en la aplicación Mail de Mac.
Antes de aprender a configurar la firma en una cuenta de correo personalizada, vamos a darte unos consejos sobre los elementos que debe incluir una buena firma.
Elementos que dan forma a una firma
- Nombre, cargo y empresa: tu nombre indica quién manda el mensaje, si representas a tu empresa debes poner el nombre de la empresa y el cargo que ocupas en ella.
- Información de contacto: debes incluir la dirección de tu página web o de tu empresa y también un número de teléfono. En cuanto a la dirección de correo electrónico, algunos expertos dicen que no es necesario incluirla, aunque nunca está de más dar la máxima información posible.
- Enlaces a perfiles sociales: elige tus cuentas sociales más profesionales. LinkedIn sería un buen ejemplo.
- Logo: si trabajas para una empresa puedes incluir el logo de ésta en la firma.
- Diseño responsive: la firma debe adaptarse al tamaño del dispositivo ya que es muy probable que el receptor lo lea con un móvil.
Copiar el código html de tu firma
Para poder insertar tu firma en la configuración de la aplicación Mail debes copiar el código html de tu firma. Es importante que copies el código entero ya que puede que el estilo no te quede igual si dejas alguna linea de código.
- Accede a la aplicación Mail – Preferencias – Firmas. Crea una firma nueva utilizando el botón de + y escribe en el cuadro de texto el nombre que quieras para identificar tu firma (en el ejemplo hemos puesto «FIRMA»).
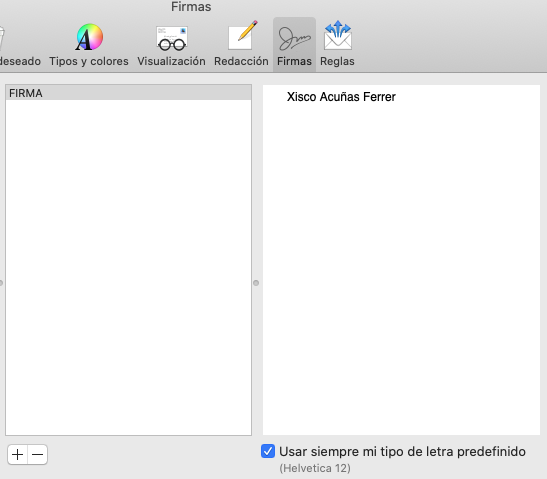
2. Cierra la ventana Firmas y sal por completo de la aplicación Mail.
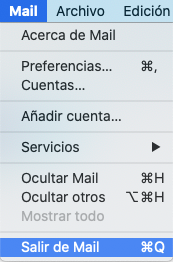
3. Desde el Spotlight (puedes acceder desde la lupa situada arriba del todo a la derecha de la barra de herramientas o pulsando las teclas command y espacio) escribe /users/user/library/mail , cambiando «user» por tu nombre de usuario con el que accedes a tu mac.
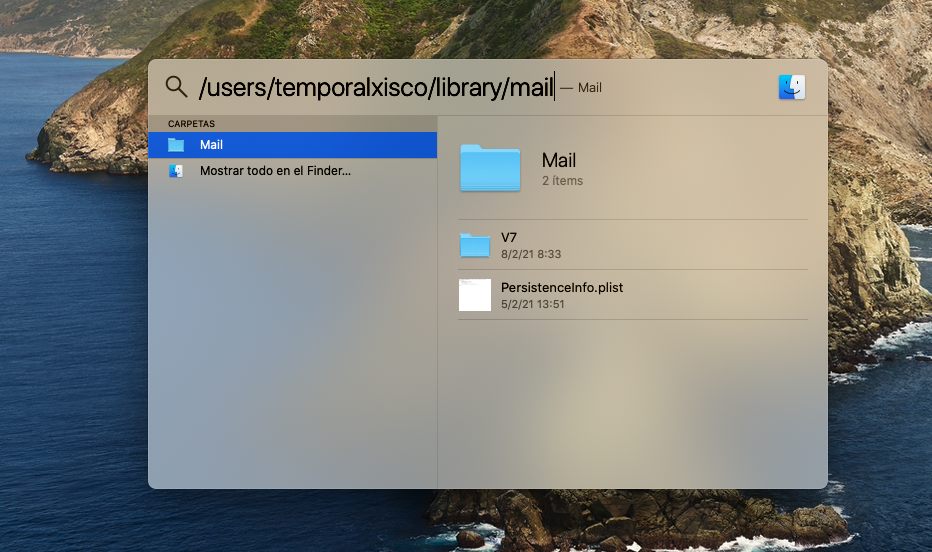
4. Entra en la carpeta Mail > V7 > Maildata> Signatures.
5. En la carpeta Sigantures ordena los archivos por fecha y el que tenéis que editar es el que sea más actual y acaba en «.mailsignature» (si os aparecen más archivos con esta terminación es porque ya habéis creado otras firmas anteriormente). Ábrelo con un editor de código (por ejemplo textEdit o Sublime Text, ambos gratuitos)
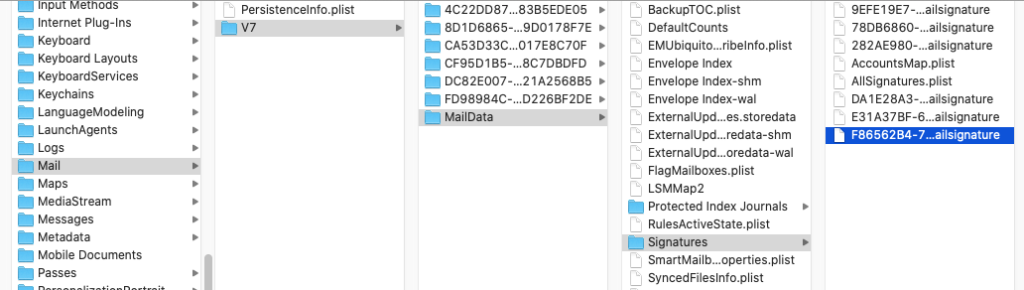
6. Sustituye el código a partir del texto <body… hasta el final por el html de tu firma. Sin incluir la parte <! doctype html>
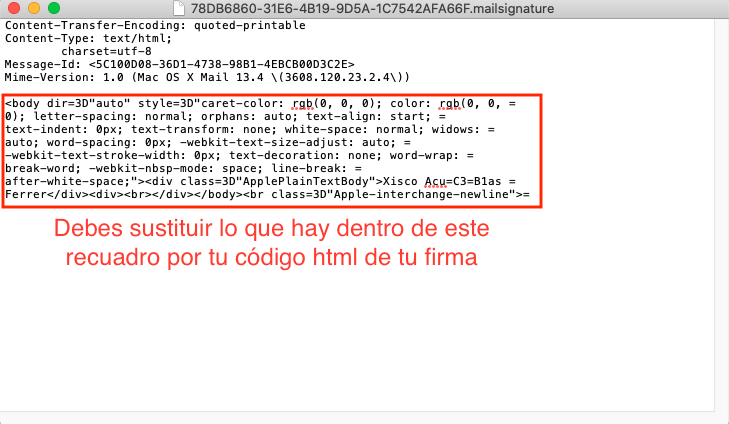
7. Una vez cierras el archivo haz clic con el botón derecho de tu ratón, selecciona obtener información y activa la opción de «Bloqueado» para asegurarte que nadie realice cambios en tu firma. Verás que te aparece un candado para ver más fácil que es un archivo protegido contra escritura.
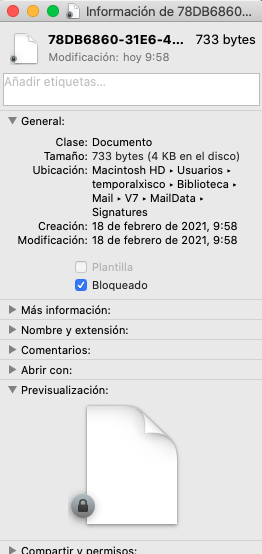
Siguiendo estos pasos ya tendrás la firma creada en la aplicación Mail de tu Mac. Ahora solo te faltará asignarla para utilizarla junto con tu cuenta de correo.
Cómo asignar una firma personalizada a tu cuenta de correo
Dirígete al apartado de firmas y por defecto te saldrá seleccionado «todas las firmas», selecciona la que quieras incluir en tus emails y arrástrala hasta la cuenta de correo del menú lateral de la izquierda que quieras.
Abajo verás la opción de seleccionar firma, selecciona la que acabas de arrastrar y así la definirás como firma predeterminada para esa cuenta de correo.
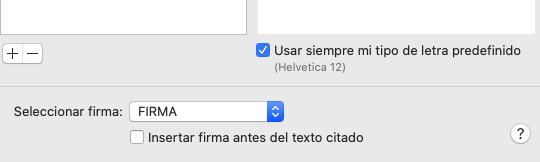
También tienes la opción de seleccionar si quieres que se inserte antes del texto citado (se refiere a cuando respondes un mail y el texto citado es el primer mail que nos han enviado).
¿Necesitas más de una firma para una misma cuenta de correo? Debes volver a realizar el proceso desde el principio.
Por último, se puede dar el caso de qué tengas más de una firma para diferentes cuentas de correo por lo que vamos a ver cómo automatizar el proceso de cambiar la firma según vayas cambiando de cuenta a la hora de escribir un mail.
Cómo cambiar de firma automáticamente al cambiar cuenta de correo como remitente
Simplemente a la hora de asignar una firma a una cuenta de correo vas a seleccionar la firma que quieras para esa cuenta en concreto (igual que en la última foto). Así, al cambiar la cuenta, automáticamente se cambiará la firma. De esta forma evitarás tener que seleccionar la firma manualmente cada vez que cambies de cuenta a la hora de redactar un mensaje.
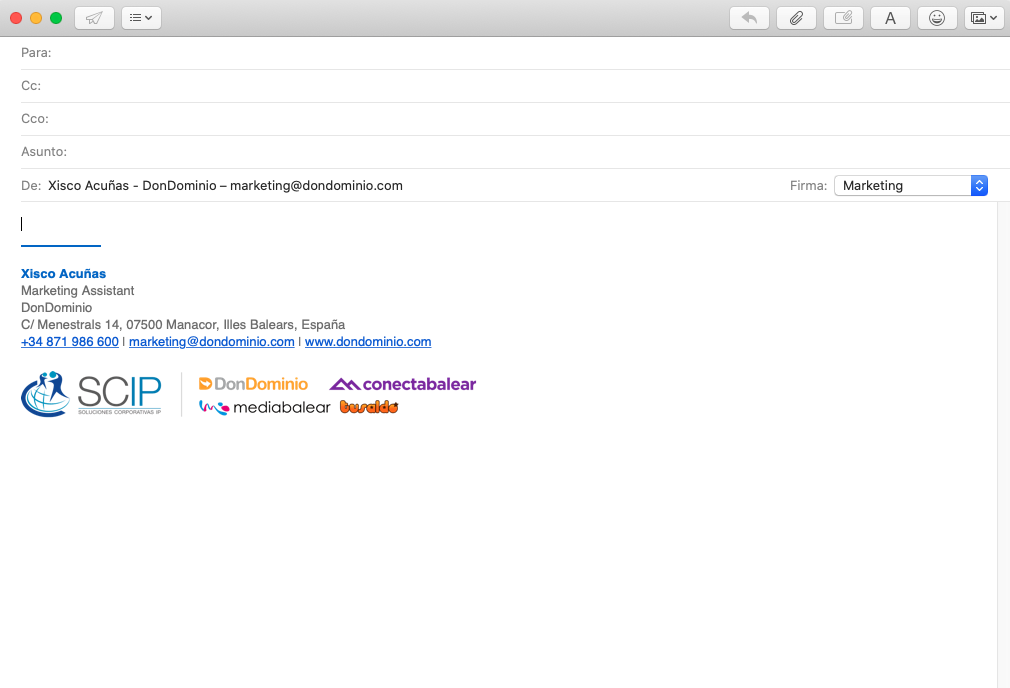
Conclusión
Tener una firma de correo personalizada te da muchas ventajas como ya hemos visto y es relativamente sencillo el proceso para configurarla en tu cuenta de correo.