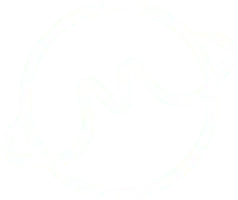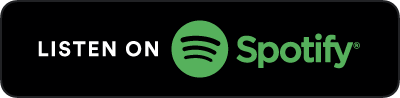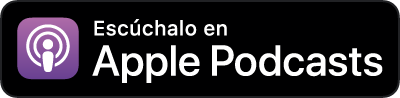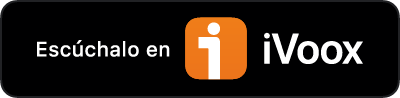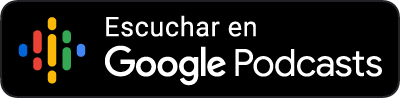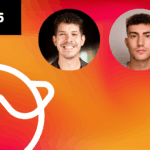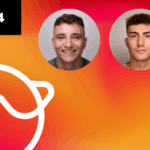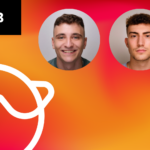¿Quieres convertir tu blog en un lugar atractivo, con muchas visitas y comentarios de tus lectores? Mucha gente piensa que una vez que ya tienen instalado el WordPress, todo fluirá sin necesidad de hacer mucho esfuerzo.
Y nada más lejos de la realidad. Tener WordPress instalado es igual que tener tu casa recién estrenada pero sin muebles y ninguna decoración.
Hoy quiero ayudarte a dar los primeros pasos en tu blog, una vez que ya tienes instalado el WordPress. Te enseñaré cómo configurarlo para que tus primeras visitas, incluido Google, se sientan tan cómodos que no quieran marcharse.
Aprenderás también a configurar tus propios menús, las páginas que te apetezcan y todos los ajustes necesarios con los que podrás personalizar tu blog, para convertirlo en ese lugar cautivador a todo el mundo que lo visita.
¡Vamos allá!
#1 El contenido es el rey: créalo
No tienes idea de cuántas veces he visto a personas lanzando su blog con tan solo cinco artículos. Y peor aún, artículos que no aportan nada, con imágenes tomadas de Google, vídeos de YouTube, faltas de ortografía.
Un caos.
Asegúrate de tener, al menos, 10 artículos de calidad, pero apunta a alrededor de 30. Cuando digo calidad, estoy refiriéndome a contenidos con un mínimo de 600 palabras 100% originales; no copies nunca contenido de otro lugar.
Cuando Hipertextual era una red de blogs, estrenó el blog ALTFoto con más de 50 artículos.
También revisa bien la ortografía, que sea una redacción amigable, y, sobre todo, que aporte algo a tus lectores: una solución, una idea nueva o diferente, un recurso valioso, una reflexión, o información poco conocida.
#2 Crea una estructura de URL amigable
No promociones tu blog si tus URL aún se parecen a esto: midominio.com/blog?id=1324 .
Tómate un minuto para ir a las opciones de enlaces permanentes en tu configuración de WordPress
El objetivo es que las URL de tu blog sean así: miblog.com/titulo-de-articulo.
Para hacerlo, ve al escritorio de WordPress, y haz clic en Ajustes -> Enlaces permanentes.
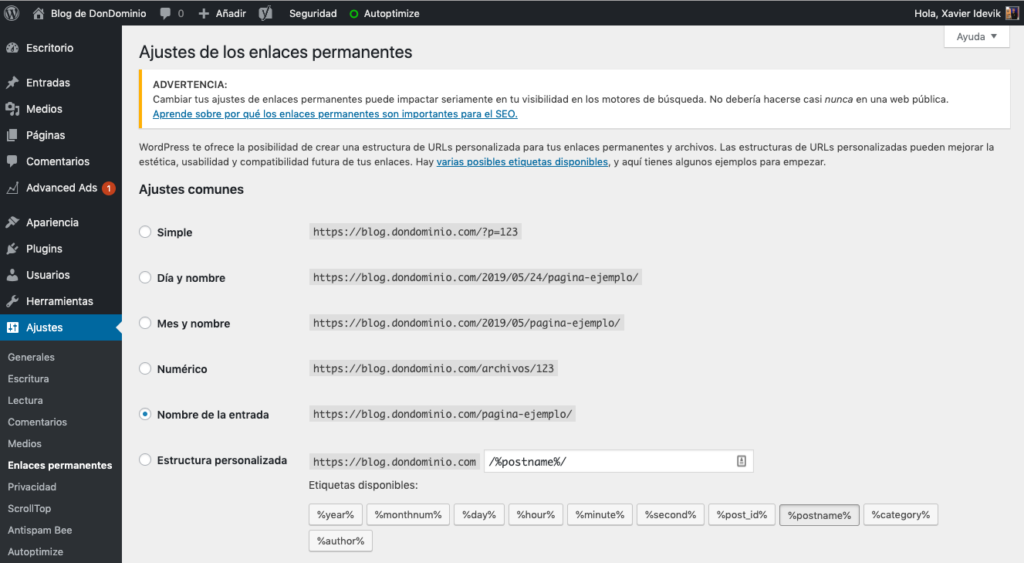
También es posible que desees una estructura diferente, y añadir la categoría, teniendo una URL así: miblog.com/categoria/titulo-de-articulo
Tienes muchas opciones para crear una estructura de URL: añadiendo la fecha, las palabras clave, cambiando el orden, etc.
#3 Cambia el theme
Cuando instalas WordPress, éste tiene un theme instalado por defecto.
El theme es un conjunto de archivos que le brindan el aspecto a tu blog, y que conocemos como diseño.
Pero ni tú ni nadie quiere el theme que viene por defecto, quieres uno que refleje tu personalidad, tu marca, tus colores, que te distinga del resto de blogs.
Por suerte, WordPress tiene miles de themes a tu disposición, gratuitos y de pago.
Puedes encontrarlos en la página de WordPress Themes, y en sitios especializados como ThemeForest, o en empresas centradas al desarrollo de themes, como Themify o ElmaStudio.
Una vez tengas el archivo de tu theme (en formato ZIP), solo debes subirlo en Apariencia -> Temas, y en el botón donde dice Subir. Si lo prefieres, puedes también buscar en esa sección un theme gratuito.
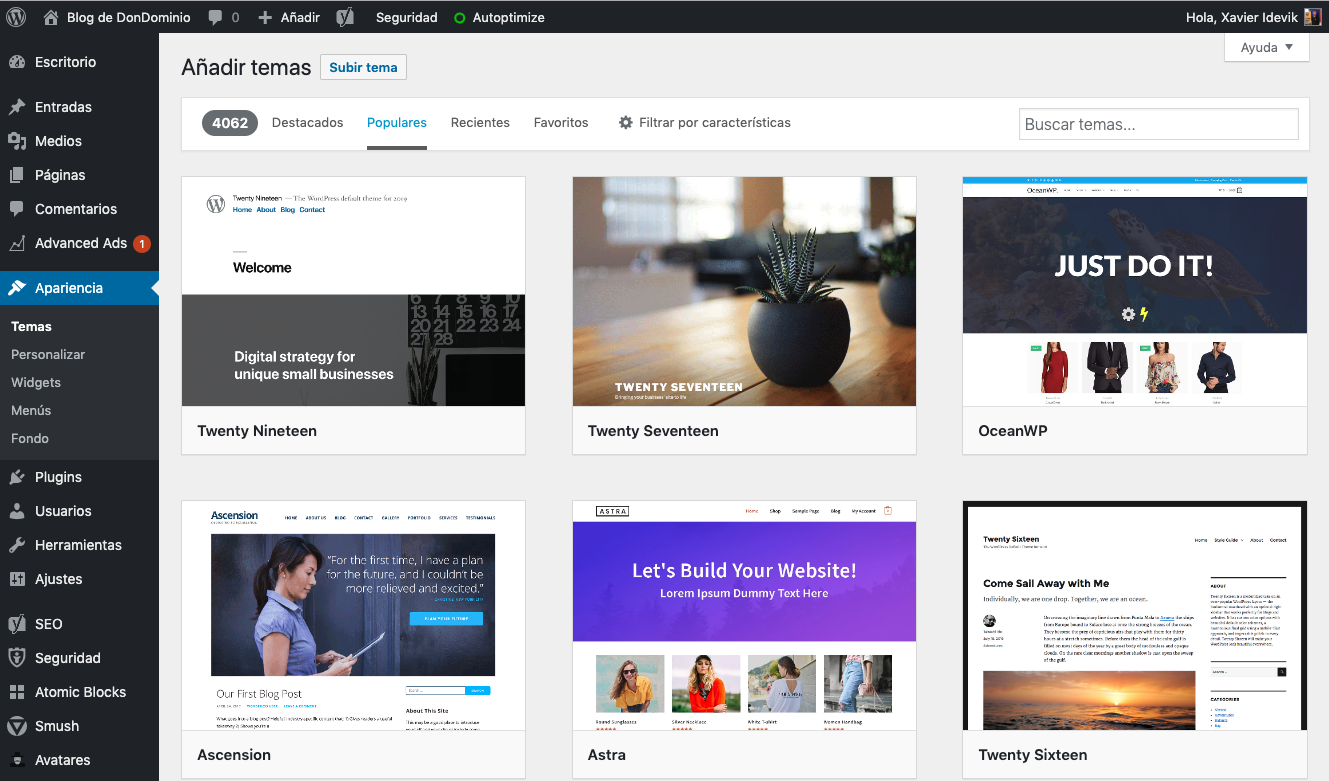
Solo queda que hagas clic en Activar, y configures el theme según el tutorial del desarrollador.
#4 Añade páginas a tu blog
Existen dos tipos de publicación en WordPress: páginas y artículos (posts).
- Los posts son artículos que publicamos periódicamente, y se pueden categorizar por temática fácilmente.
- Las páginas son contenidos idénticos en todo, pero con dos diferencias: no se pueden categorizar, y su contenido debe ser atemporal. Dentro de las páginas pueden ir: contacto, tu biografía, política de cookies, página de servicios, etc.
Necesitas definir ese contenido estático y atemporal en tu blog. Frank Scipion ya dejó establecidas hace tiempo las 7 páginas que debe tener todo blog.
#5 Crea los menús de tu blog
¿Has visto cómo los nuevos posts aparecen automáticamente, pero las páginas no? Es por esto que debes crear un menú, o los que tu theme contenga.
Los menús de navegación son los que permiten que los usuarios naveguen por distintas secciones o páginas de una web. WordPress en sí ya incluye un sistema que utiliza tu theme para mostrar estos menús.
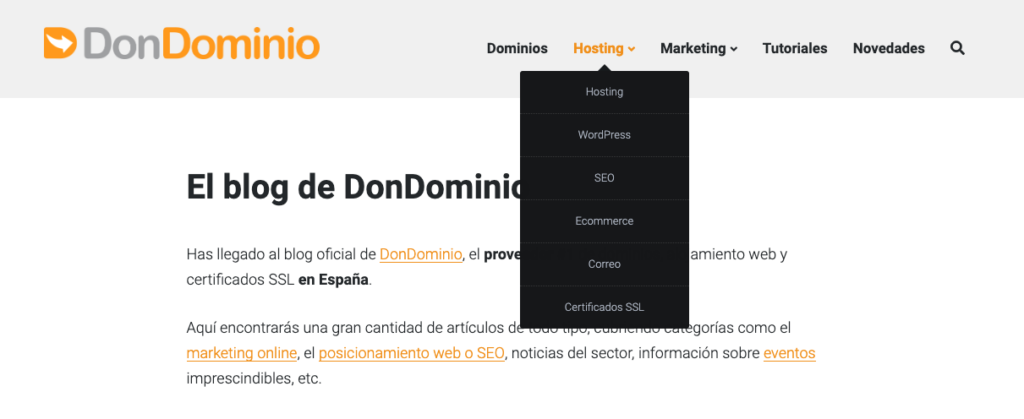
Vamos a añadir un menú de navegación a tu sitio web.
Primero, debes visitar la página de Apariencia > Menús. Introduce aquí un nombre que quieras darle a tu menú de navegación y haz clic en el botón Crear menú.
Con esto ya habrás creado tu primer menú de navegación, aunque en este momento se encuentra vacío.
Por eso, como paso siguiente deberás seleccionar las páginas que quieras mostrar en este menú, y luego proceder a hacer clic en el botón Agregar al menú.
Verás ahora que las páginas que seleccionaste llenan el área que estaba vacía en el menú de navegación. Puedes moverlos hacia arriba o hacia abajo, como prefieras, para organizar y determinar su posición en el menú.
Siguiente paso: elegir una ubicación para la visualización del menú. Tu theme define estas ubicaciones. Por lo general, la mayoría de los temas ubican el menú principal en la parte superior.
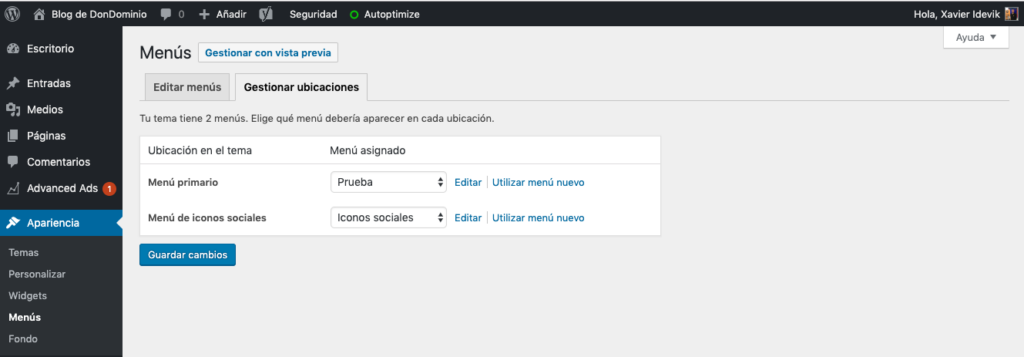
Para finalizar, haz clic en el botón Guardar y así guardar tu menú de navegación.
Ahora puedes visitar su sitio web para ver el menú en acción.
Haz esto con cada sección de menú de tu theme. Por lo general, hay uno para la cabecera y otro para el pie de página (utilizado para las páginas legales).
#6 Configura los ajustes de WordPress
Casi siempre aconsejo a los nuevos usuarios de WordPress que dejen la configuración establecida hasta esta etapa del proceso.
Muchas de las configuraciones ofrecidas por WordPress controlan cosas relacionadas con sus páginas y publicaciones, y eso no es algo que entenderías hasta que las haya creado.
Entonces, ahora que lo has hecho, es hora de revisar las configuraciones una por una y asegurarte de que tu WordPress esté configurado para funcionar como lo deseas.
Todo está en la sección “Ajustes”.
Generales
- Título del sitio: esto es lo que aparecerá en la pestaña del navegador cuando el usuario llegue a tu sitio.
- Lema: esto se puede cambiar cuando creas contenido para tu página de inicio.
- Dirección de WordPress: esta es la URL de tu sitio principal.
- Dirección del sitio: para la mayoría, esto coincidirá con la dirección de WordPress. Sin embargo, si estás configurando un multisitio, se requiere que cada sitio tenga su propio subdominio (y esto se especifica aquí).
- Dirección de correo electrónico: esto es para el administrador principal, para que puedan recibir todas las notificaciones.
- Membresía: si deseas que las personas se suscriban a tu sitio para recibir actualizaciones, haz clic en este cuadro.
- El resto de la información pertenece a las configuraciones de fecha y hora.
Escritura
- Categoría de publicación predeterminada: una recomendación es que entres aquí, elimines la categoría Sin categoría y crees una nueva. Y es que seguro querrás que cada publicación nueva tenga asignada una categoría cuando la publiques.
- Formato de publicación predeterminado: en su mayor parte, Estándar debería ser suficiente, a menos que estés utilizando tu blog para compartir videos, audios o galerías de imágenes.
- Publicar por correo electrónico: si deseas poder escribir publicaciones de WordPress y enviarlas por correo electrónico a tu sitio (lo cual no te recomiendo), habilita esta configuración aquí.
Lectura
- Tu portada muestra: tienes dos opciones al configurar un sitio en WordPress. Puedes dejar que su página de inicio se convierta en la portada del blog, de modo que lo primero que encontrará los visitantes son las últimas publicaciones, o crear un sitio web completo y dejar que una página estática sirva como página de inicio.
- Una página estática: si seleccionas la segunda opción, deberás designar una página para que sea tu página de inicio y una página para mostrar automáticamente tus publicaciones (una página de blog).
- Número máximo de entradas a mostrar en el sitio: si muestras un resumen de tus artículos, puedes mostrar hasta 10 publicaciones por página. Si muestras el texto completo, pon un máximo de 3 publicaciones.
- Número máximo de entradas a mostrar en el feed: cuando tu blog aparezca en la RSS (como Feedly) de alguien, esta configuración te permite elegir la cantidad de publicaciones recientes que verán.
- Para cada entrada en el feed mostrar: esto depende de ti, aunque creo que un resumen es probablemente el mejor para mejorar la apariencia general de la página principal de un blog. También les da a los visitantes una razón para hacer clic y visitar otra página de tu web, lo cual es bueno para el SEO.
- Visibilidad del motor de búsqueda: a menos que tu sitio web sea privado, no marques esta casilla.
#6 Lleva tu blog a las estrellas
Una vez tengas listo tu blog y comiences a obtener lectores, suscriptores y tráfico desde Google, tus necesidades crecerán.
En ese momento, necesitarás una tienda, una escuela online, vender tus servicios o productos digitales, y te será primordial optimizar la velocidad de tu sitio.
Todo eso se puede hacer con WordPress y unos pequeños programas llamados plugins.
Los plugins son softwares que añaden funciones a tu blog, desde una tienda, una escuela, hasta algo sencillo como añadir un menú extra a tu theme.
En WordPress hay más de 350.000. Tienes mucho de donde elegir, y a eso debes añadir a todos los plugins desarrollados por empresas.
El único límite para llevar tu blog a las estrellas (y más allá), lo pones tú.
¿Buscas un alojamiento para tu WordPress?
Consulta todos nuestros planes con WordPress incluido: